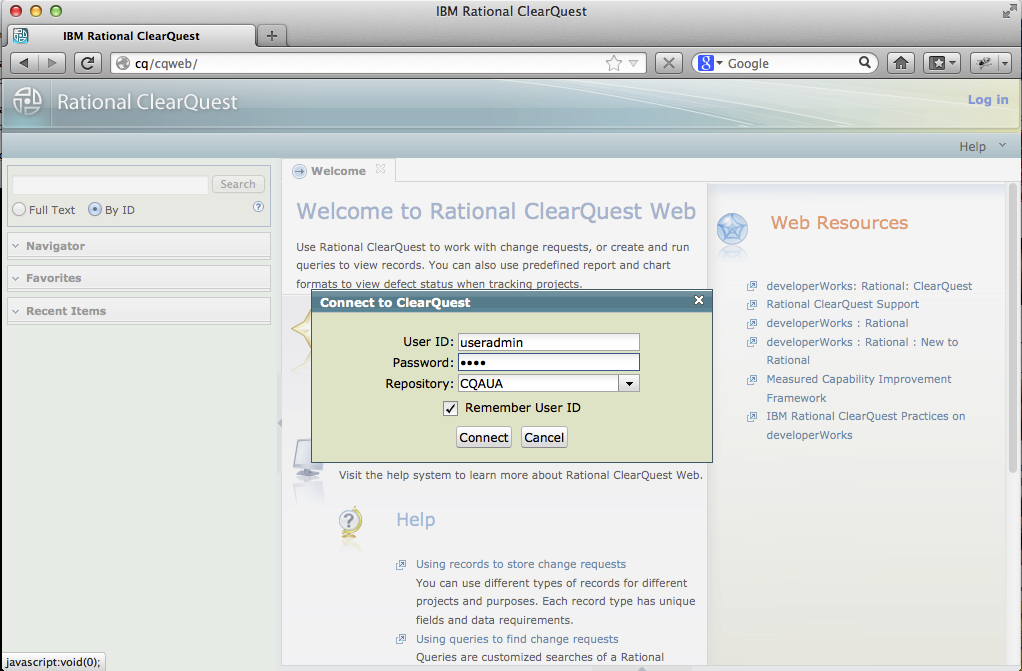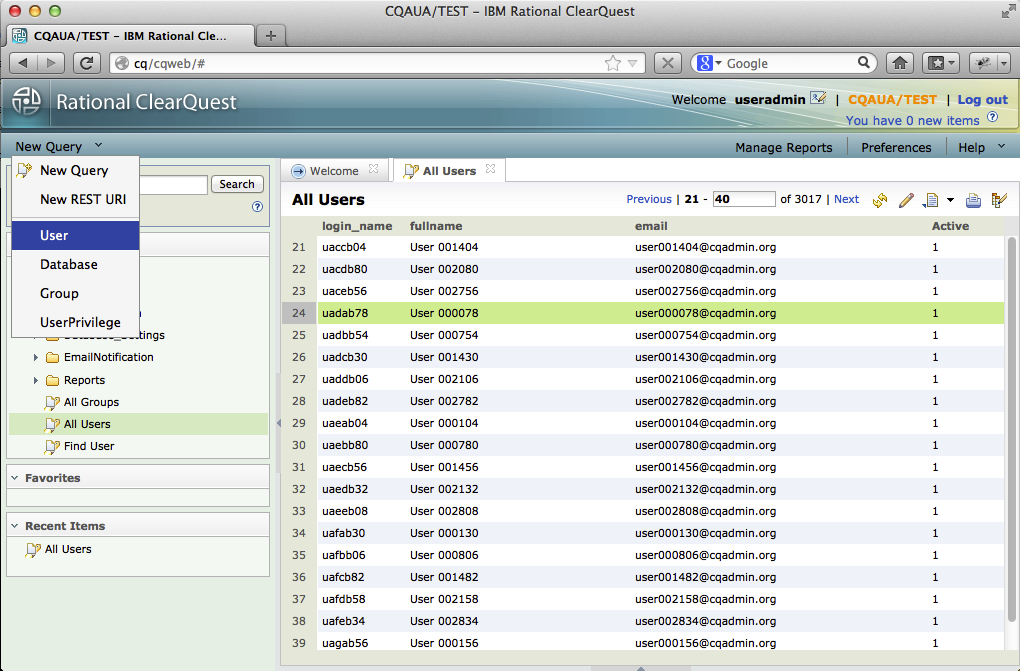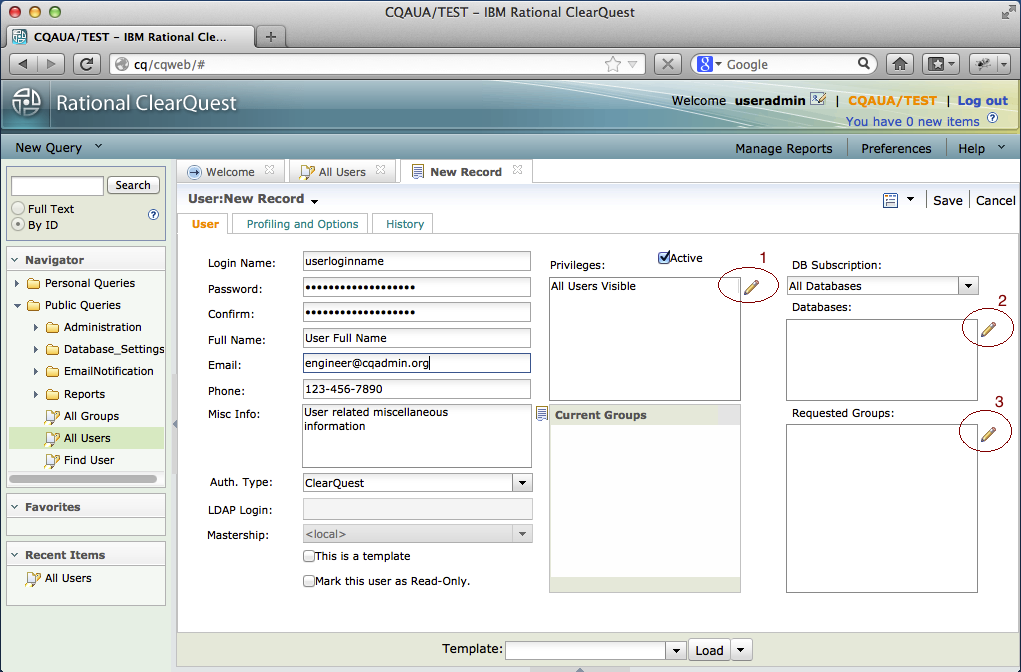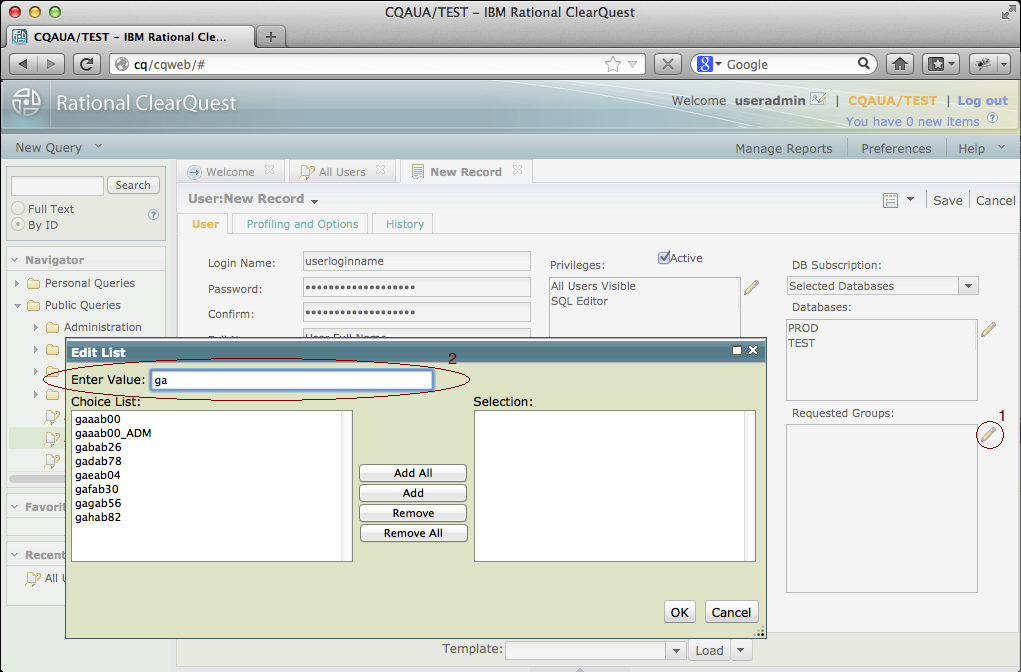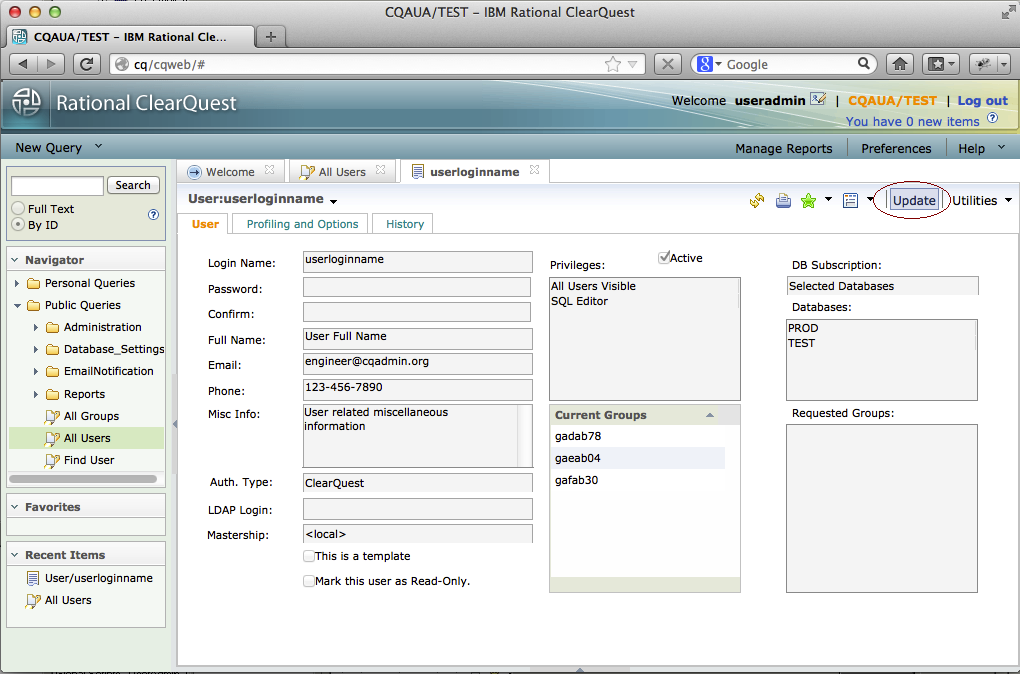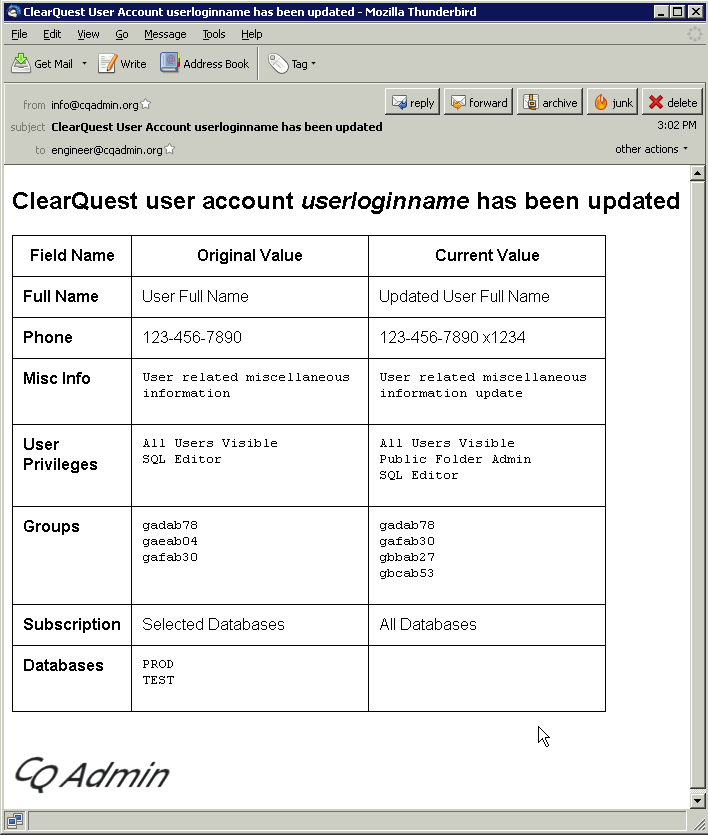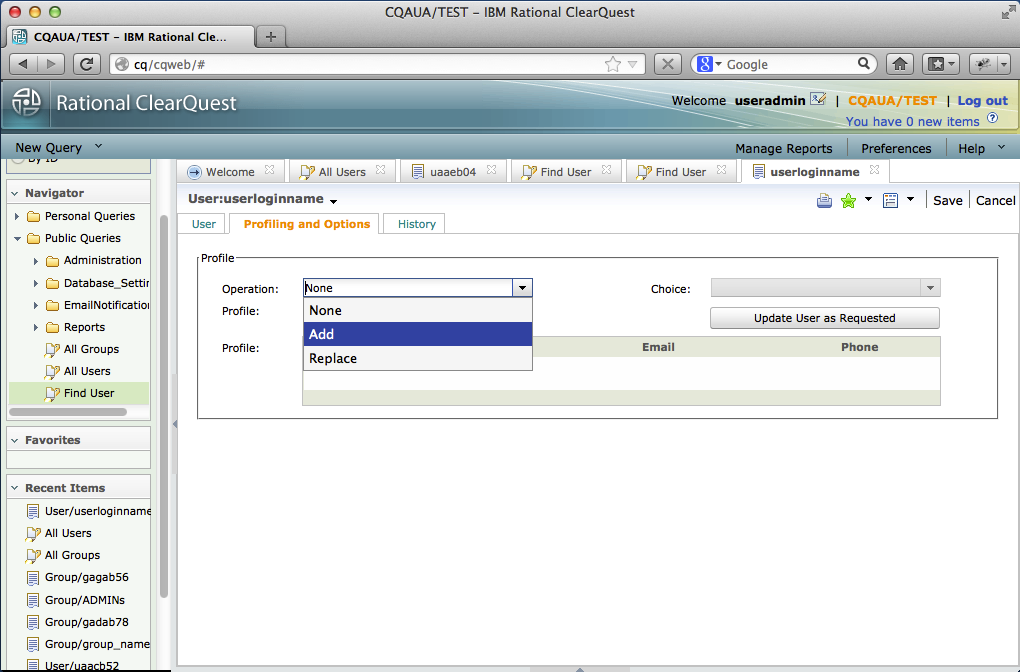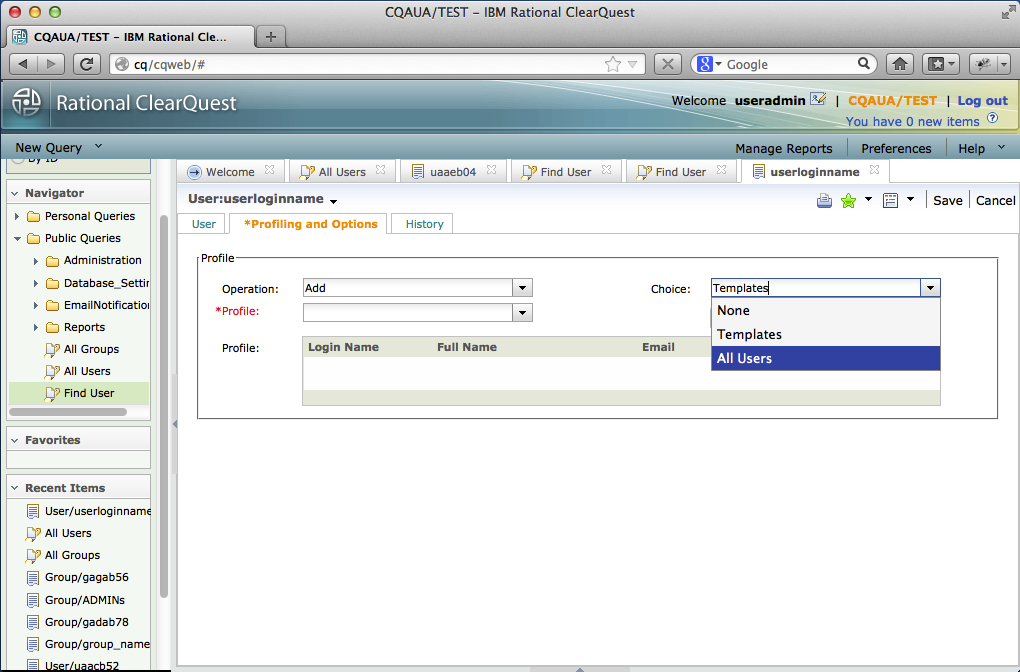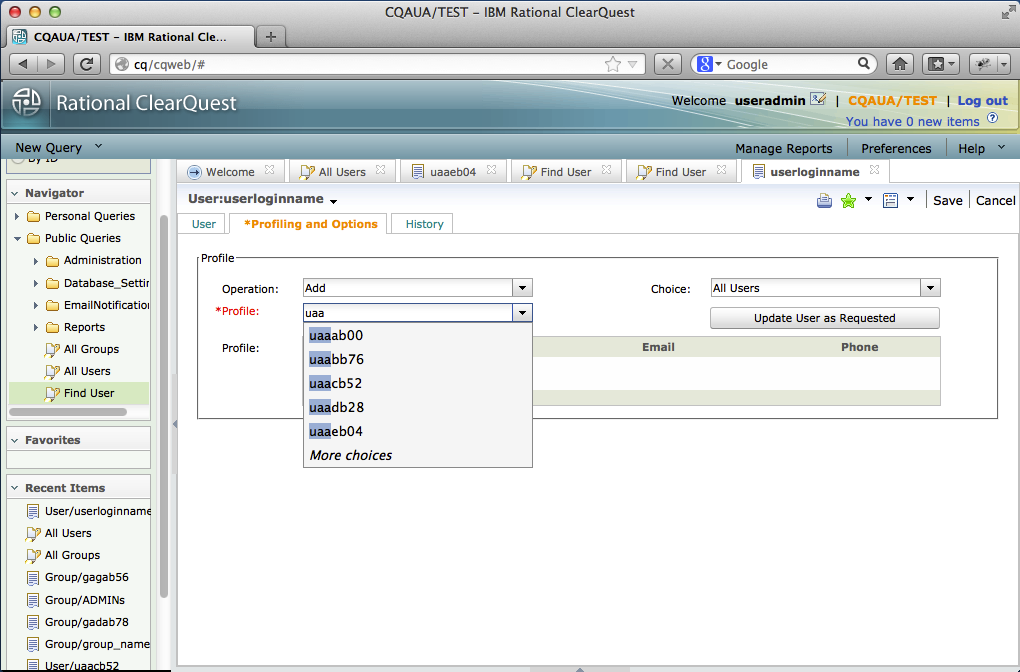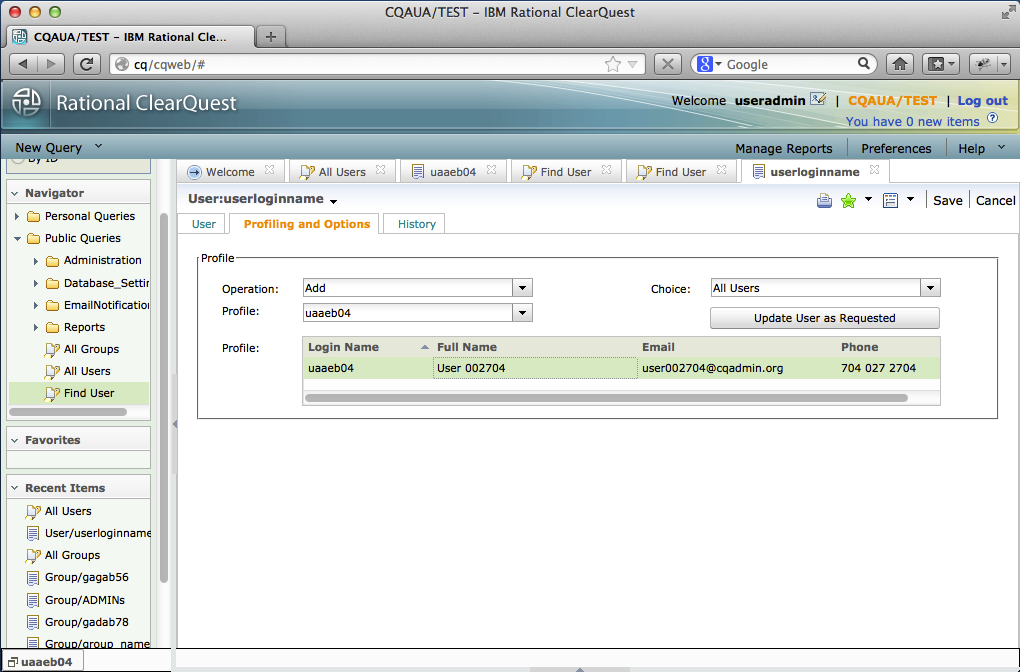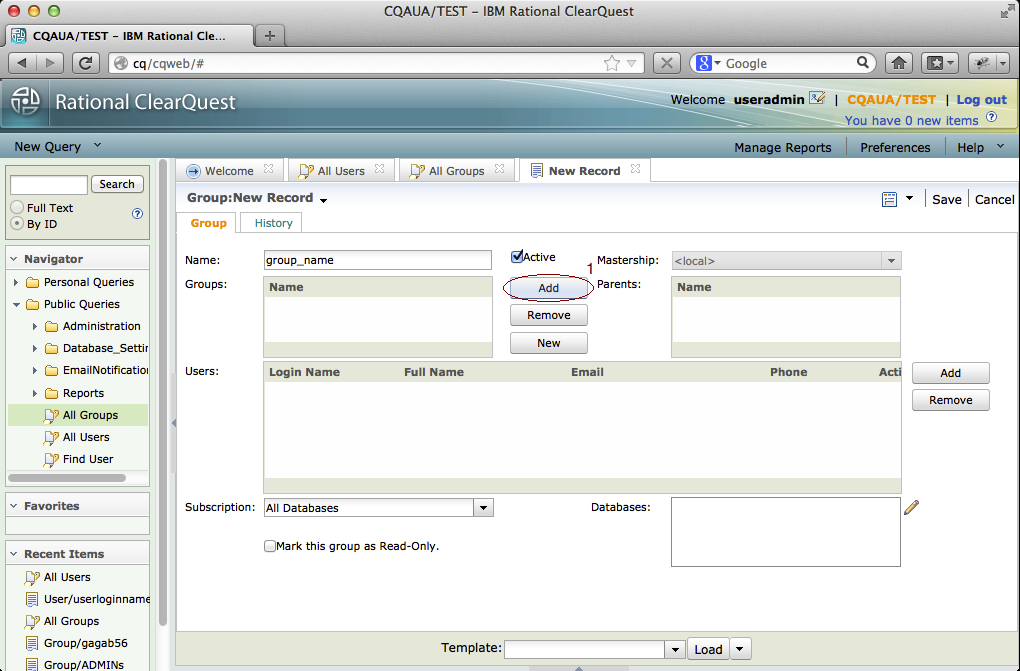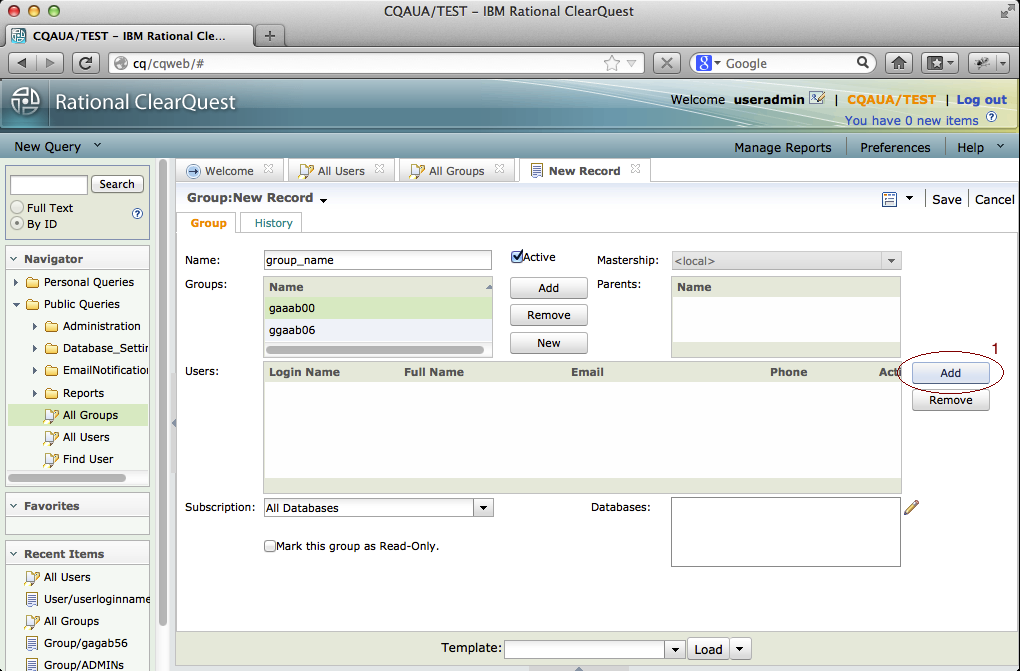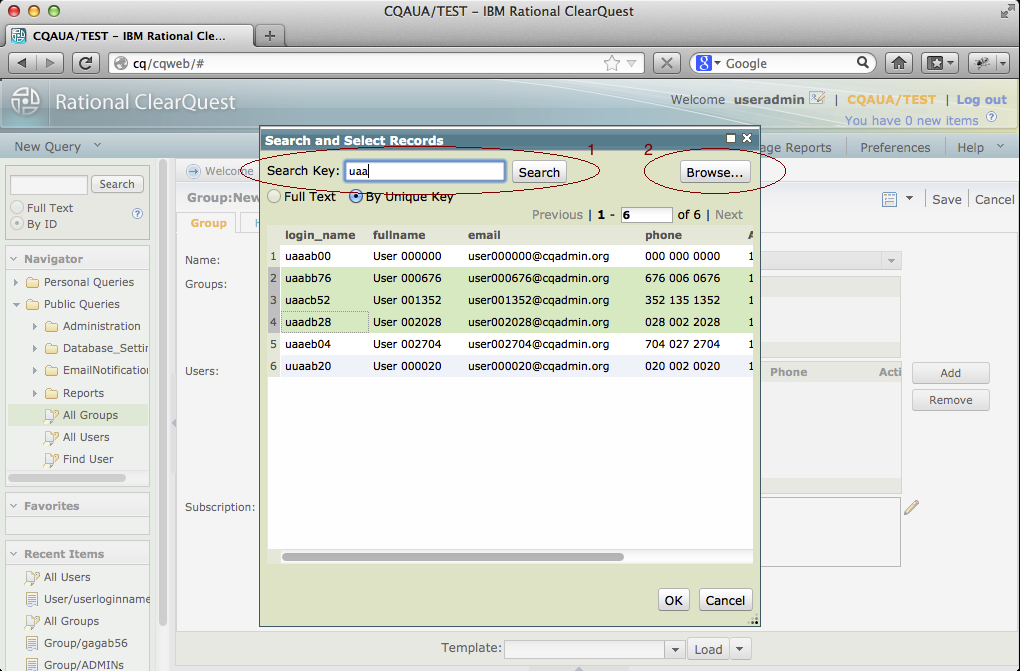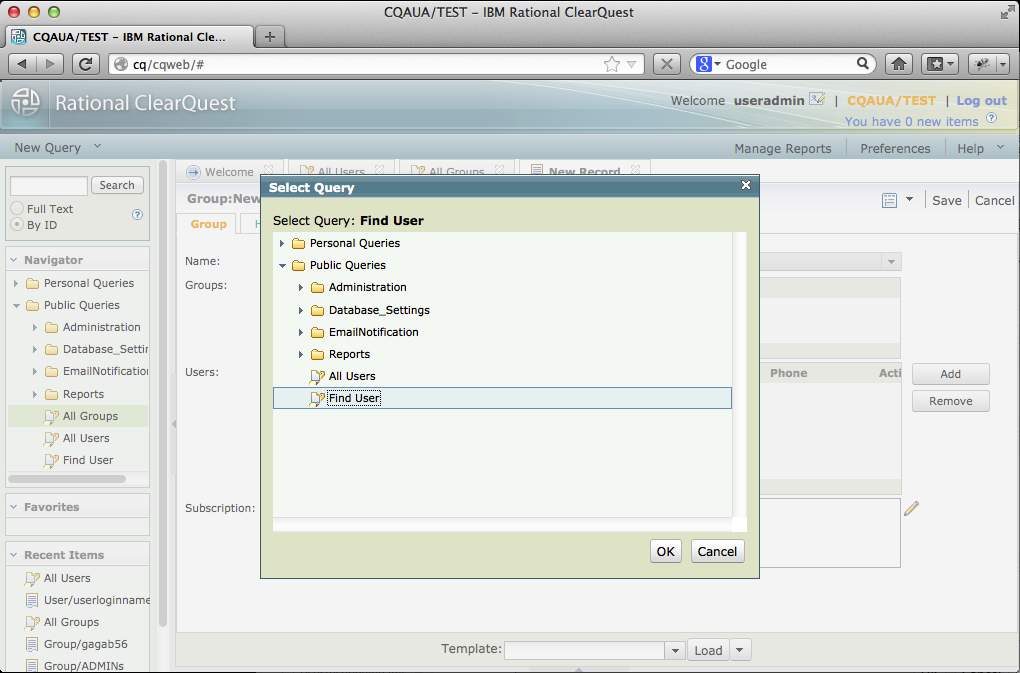Difference between revisions of "Managing ClearQuest Users"
| Line 128: | Line 128: | ||
* [http://forum.cqadmin.org/ Support forum] | * [http://forum.cqadmin.org/ Support forum] | ||
| − | [[Category:User_Admin_Tool]] | + | |
| + | [[Category:Rational]] [[Category:User_Admin_Tool]] | ||
Latest revision as of 14:40, 1 February 2013
Managing GlearQuest Users and Groups
Contents
The User Administration tool is a ClearQuest database, and in order to start managing users you need to login to the database you created during the installation. Initially, only ClearQuest users with Super User or User Admin privileges are allowed to manage users and groups, but it can be changed. Please check User Administration Tool Configuration page for details.
Adding a User
Click on New->User in the drop down list on the left.
New user form will be opened for editing. Fill in the user information
- Login
- Password (In case of ClearQuest authentication, if left blank, a random password can be generated by setting CONFIG_GENERATE_PASSWORD property)
- Full Name
- Email address
- Phone
- Miscellaneous information (description)
In order to change user privileges (1), subscribed user databases (2), or user group membership (3), click on "Edit" pictogram right to correspondent field. Please note that the list of databases can be updated when database subscription is set to "Selected Databases" only.
When you selecting a group from the list, you can limit choices by typing partial name of the group.
Select groups from the list and click "Add" to move them to the selection box. When you are satisfied with the selection, click "OK" button to close the Edit List form.
When you finished editing new user, click "Save" button on the form to save changes. After the user form is closed you can re-open it for review from "Recent Items" list on the left side of the workspace.
Email notification will be sent to the user providing details on the account, initial password (for ClearQuest authentication), and CQWeb URL.
Changing a User
Find the user using Query in the Public Workspace and select it. The system will open the user form. Select action "Update" to start changing user information.
Change user information and click on the "Save" button to apply changes. The user will receive a email notification describing the change.
Using User Profiles to Add or Update User
One of the regular tasks that hard to perform using the standard user administration tool is to "create use like some other user". In Enterprise environment with thousands of users and hundreds of groups it is quite a challenging task. The user admin tool offers you a very simple way to achieve the goal.
Start creating new user or updating existing user account, and select Profiling and Options tab on the user form.
Select profile operation: you can mirror current user as other account (Replace) or add permissions of the other user account (Add).
Select choice list option: it can be one of following
- None - profile choice list is not populated, and you can type in profile login directly.
- Templates - profile choices are limited to the users with "Template" attribute set. It can be regular user accounts, or specially created profiles, such as "CM Manager", "Team Lead", etc. Template users could be specially created as inactive, and in this case they would not be propagated to the user databases.
- All Users - profile choice list is populated with all active user accounts.
While selecting profile user, you can start typing user name and it will automatically filter the choice list. After profile user is selected, list view below is populated with profile user details: full name, email, phone number. You can double click on the user record to open User form with additional details.
When user is validated, click on the "Update User as Request" button to perform profiling operation. By default, it will mirror or copy profile User Privileges, Groups, Database subscription type and list of databases the user is subscribed to. This bevaviour can be changed by setting CONFIG_USER_PROFILE_FIELDS property to set of fields that need to be used. For example, you can limit profile operation to user groups, or user groups and privileges.
When you finished editing user account, click on Save button to commit changes to the database.
Adding ClearQuest Group
Select New->Group from the drop-down menu on the left side of the workspace. New Group form will be opened for editing.
Add Group members by clicking on "Add" button (1), and selecting groups from the list. You can search groups by name or by using any query from the ClearQuest workspace. Select groups to add and click "OK" to close the "Search and Select Records" dialog.
In order to add users to the group, click on "Add" button (1) right to the Users field. It will open "Search and Select Records" dialog.
You can search users by login name (or partial login name) in the selection dialog (1), or click on "Browse" button (2) and use queries from the workspace for advanced search capabilities
When you finished editing group, click on "Save" button to commit changes.
Upgrading User Databases
In the same way as with the standard user administration tool, you need to upgrade user databases to push master user and group changes from the master repository into user databases. User Administration tool offers you more than one way to do it.
- Push User To User DBs action, available for user accounts only. It is an extremely lightweght operation that push current user data to the subscribed databases, but does not touch any other pending changes, or update user references. For instance, it would not update group membership changes, but if you need to push new user password on extremely large database with many pending changes, it might be helpful.
- Upgrade User DBs action, available for User and Groups. It is an equivalent of the user database upgrade from the standard user administration tool.
- Automatic Upgrade can be enabled by setting CONFIG_AUTO_DB_UPGRADE property to non-zero value. In this case database upgrade is executed automatically every time you commit User or Group changes to the database. It would be a recommended way, unless you see serious performance degradation. I did not see any issues in the environment with limited number of user databases and few thousands of users, but it is possible.
Other Special Actions
| Action Name | Entity | Permissions | Comments |
|---|---|---|---|
| Save To Master | User, Group | Super User or User Admin | Saves all fields from the current record to the master repository |
| Refresh From Master | User, Group | Super User or User Admin | Loads all fields from the master repository to the current record |
| Save All To Master | User, Group | Super User | This action saves all Users and Groups from the User Administration Tool to the master repository |
| Load All From Master | User, Group | Super User | Loads all Users and Groups from the master repository into the user administration tool. |
| Password Reset | User | Super User, User Admin, or Password Admin | For user with ClearQuest authentication, it generates new password and sends it directly to the user. No database upgrade is required. |
Additional Information
The following links could be useful